192.168.100.1
Contents
192.168.100.1
Greetings, If you’re an enthusiast of TP-Link, NETGEAR, Huawei, or IndiHome, the mystical 192.168.100.1 ain’t just digits. Nope, that’s your golden ticket into the router’s backrooms. Let’s plunge into this labyrinth.
Step by Step: Logging into 192.168.100.1
Follow these steps to log in to the 192.168.100.1 panel settings:
- Open your Internet browser.
- Write the
http://192.168.100.1or simply192.168.100.1. Hit Enter. - The login gate details will appear.
- Enter the Default log-to credentials.
- Username: admin
- Password: admin or password
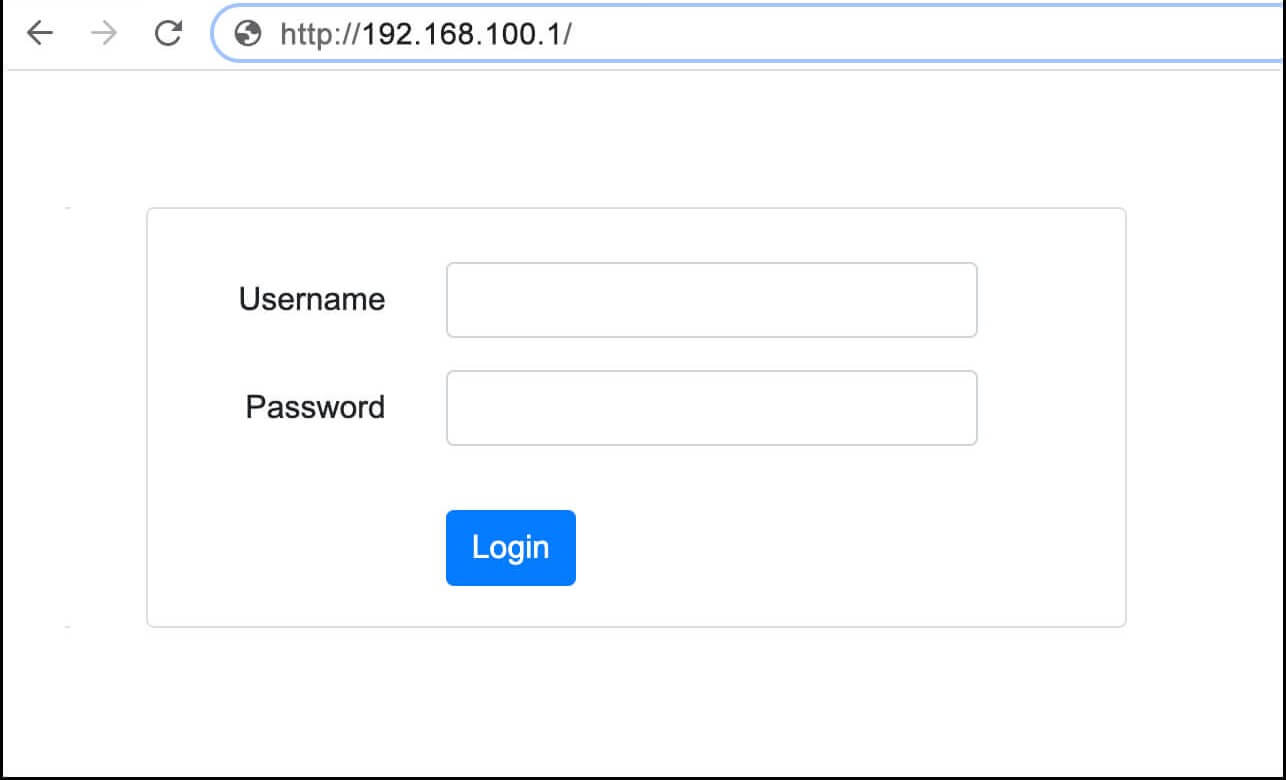
5. You will get a successful login.
Make sure to enter the correct spelt IP address, If you enter 192.168.I00.1 which leads to an invalid IP address it will redirect to the wrong location.
How to Make changes in your WIFI Password and SSID?
TP-link:
- Open a browser that is connected to the Tp-Link router.
- Click on http://192.168.100.1 this is the login page for the Tp-link router.
- Use login credentials for logging in.
- Once you are done login, Go to Wireless>Wireless settings.
- In the Wireless Network Name field enter the new WiFi SSID and save the changes.
- Then Go to Wireless>Wireless Security.
- Under the WPA/WPA2 section, enter a new wifi password in the Password field
- Save the changes
- The Wifi SSID and Password will be successfully changed.
NETGEAR:
- Open a web browser on your PC, it must be connected to NETGEAR.
- Open the browser type http://192.168.100.1 in the address bar and press enter.
- Login to your router with the default username and password, which is there in the back of the router.
- Once you are done with the login. Go to Basic>Wireless
- Enter the new Wifi SSID in the Name field.
- Enter the password in the Password field.
- Save the changes and click on apply.
- The Wifi SSID and password for the router will be successfully changed.
Huawei:
- Open a web browser on your PC, it must be connected to a Huawei router.
- Open a new tab and type http://192.168.100.1. on the address bar.
- Now, Enter the login details as username and password.
- Once you’re done with login, Go to Settings>WLan<WLan basic settings.
- Then, Enter the new SSID wifi in the SSID field.
- In the WPA Pre-shared key field enter the new password.
- Click on apply the changes will be saved.
- The SSID and Password will be changed successfully.
Forgotten Credentials like Username and Password:
Forgetting stuff happens—especially usernames and passwords. Luckily, You can easily recover your login credentials. You need a factory reset for this mission. That’ll zap all your custom setups back to square one.
- Grab a needle or a paperclip—something pointy.
- On your router’s posterior, locate a button marked “RESET.”
- Push down. Hold for a good 10-15 seconds with a paper clip or needle.
- Let go. Your router goes on a self-reboot escapade.
And you’re back to the virgin settings, including your factory-issue username and password.
