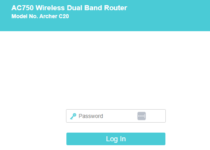Tplinkap.net
The TP-Link Wireless Access Point presents an array of customizable features, including the ability to adjust your WiFi password and Network Name (SSID) to suit your preferences. Accessing the TP-Link web interface is easy, and I’ll guide you through the process:
Tplinkap.net Login:
- Browser Access: Start by opening your preferred web browser.
- Access the TP-Link Interface: In the browser’s address bar, type http://tplinkap.net and press “Enter.”
- Login Credentials: You’ll land on the TP-Link login page. Enter the following login details:
- Username: admin
- Password: admin After providing these details, click “Login.”
- Successful Login: Upon successful login, you’ll gain access to TP-Link’s web interface.
What if Tplinkap.net Doesn’t Open?
If you encounter issues accessing Tplinkap.net, try the following solutions:
Solution 1: If Tplinkap.net doesn’t open, you can access the management page using the LAN IP. In the address bar, type http://192.168.0.254 to access the interface.
Solution 2: If you’re directly connected to your router, you might be unable to access the Access Point’s management page. Connect to the extended Wi-Fi network, then try accessing it again.
Solution 3: Disable your Wi-Fi network and connect your computer to the Access Point using an Ethernet cable. This may resolve any connectivity issues.
Modify TP-Link WiFi Password and Network Name:
Once logged in, you can easily customize your WiFi settings:
- Access WiFi Settings: Go to the “Wireless” section and click on “Wireless Settings.”
- Edit Network Name (SSID): In the “Network Name (SSID)” field, enter your desired WiFi Network Name. Confirm your changes by clicking “SAVE.”
- Change WiFi Password: Within the same interface, locate the “Password” field and input your new WiFi password. To save the changes, click “SAVE.”
Your TP-Link Wireless Access Point is now configured according to your preferences. Enjoy your personalized WiFi settings!
Should you encounter any difficulties or require additional support, please feel free to seek assistance.